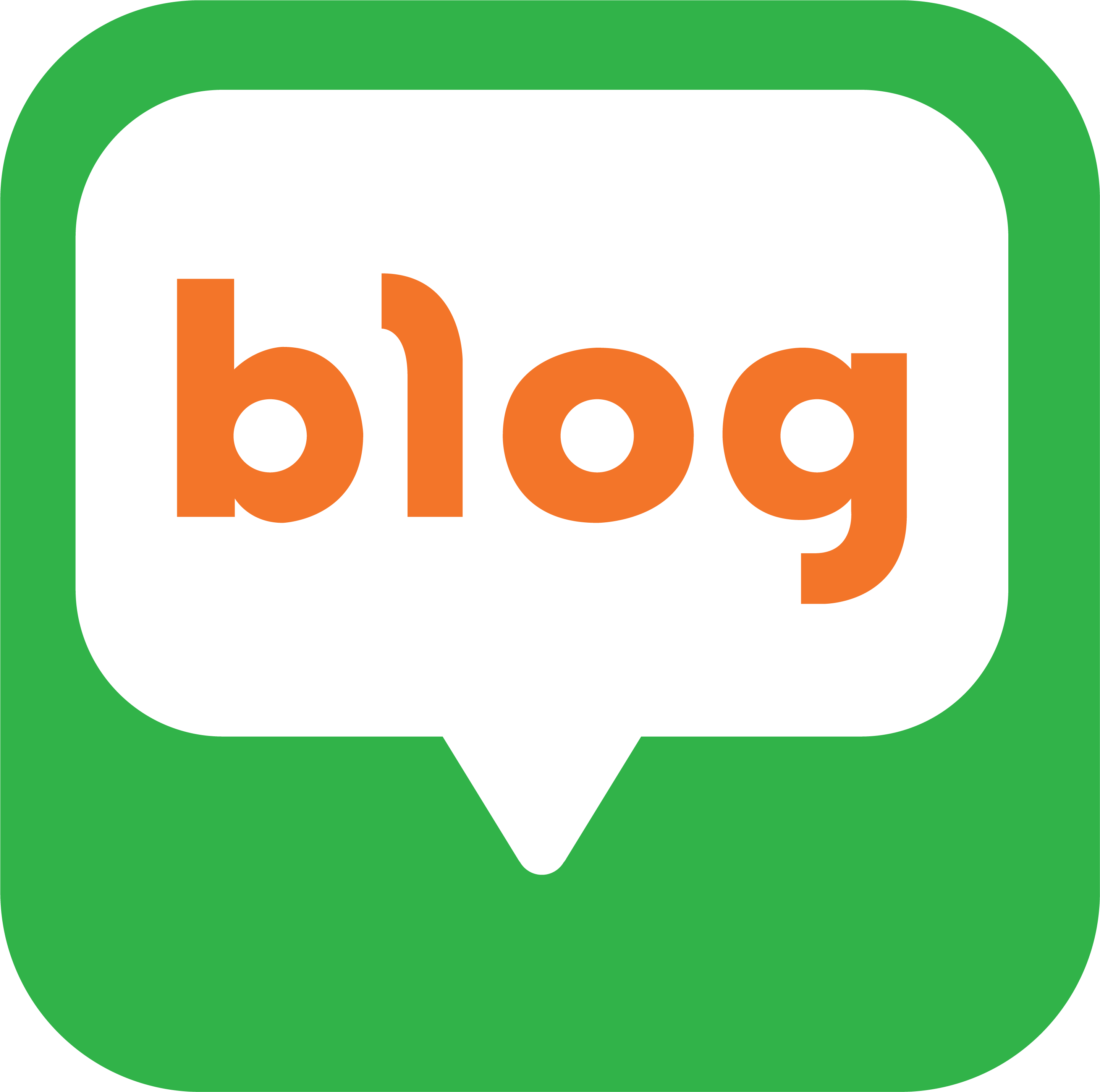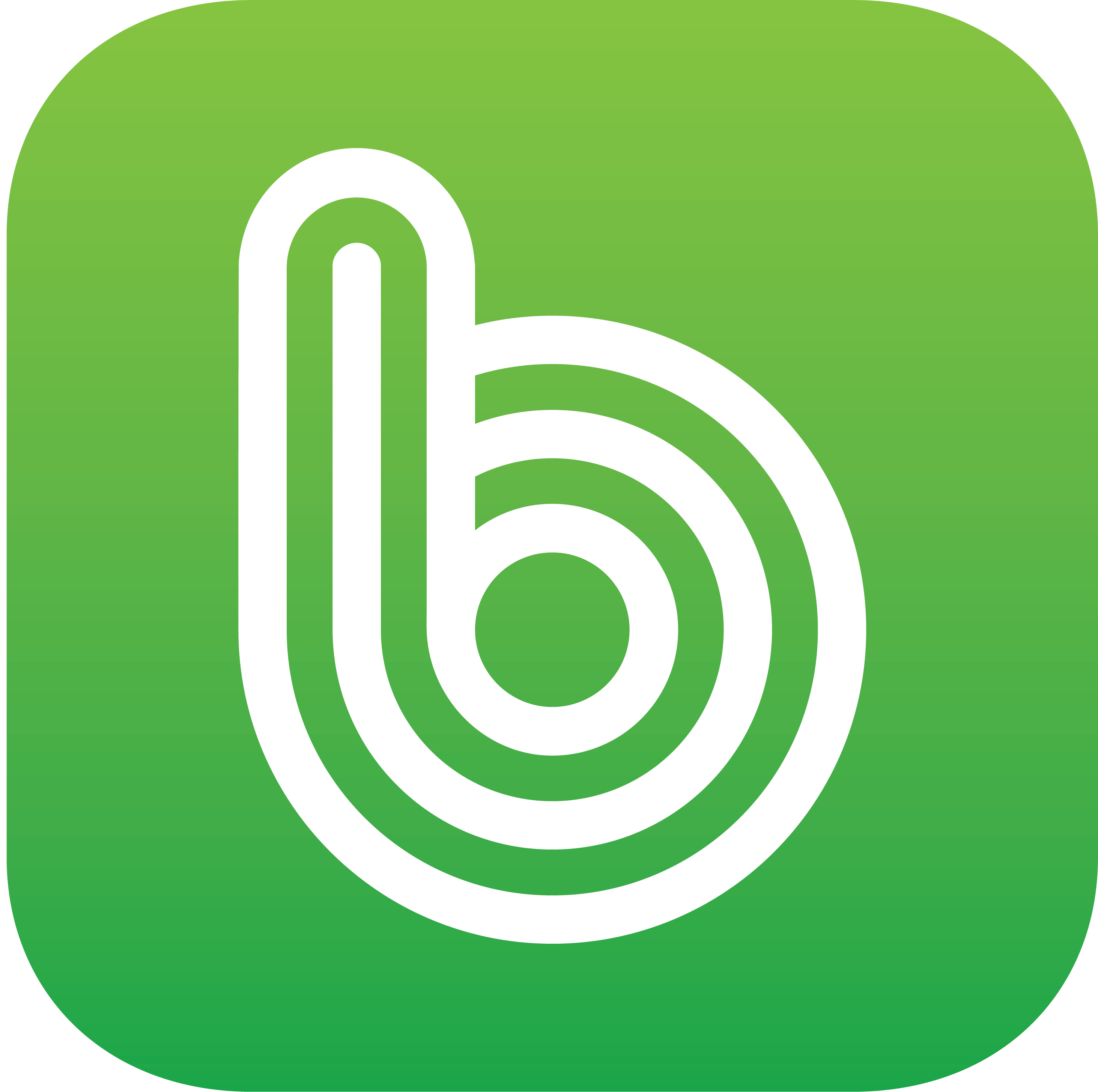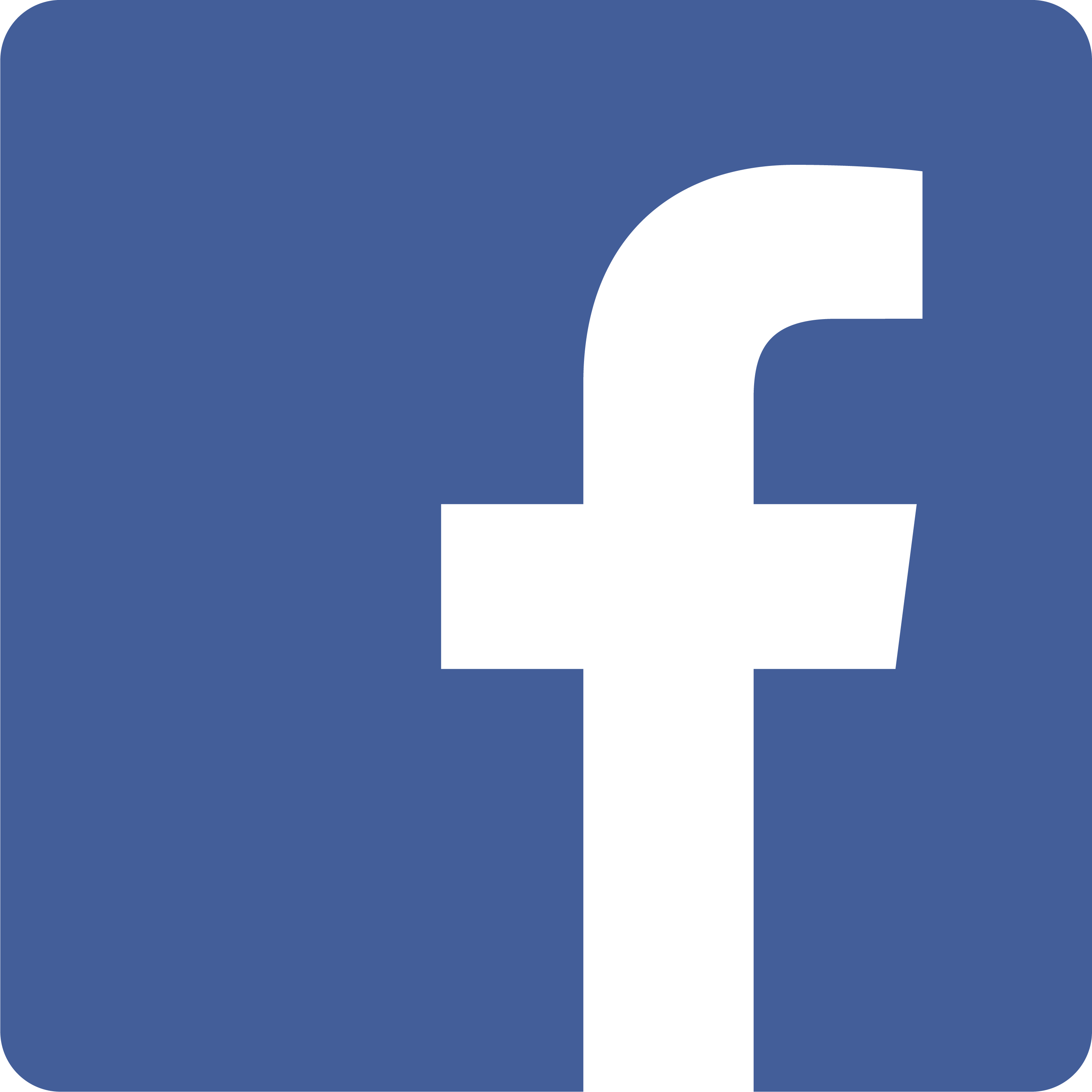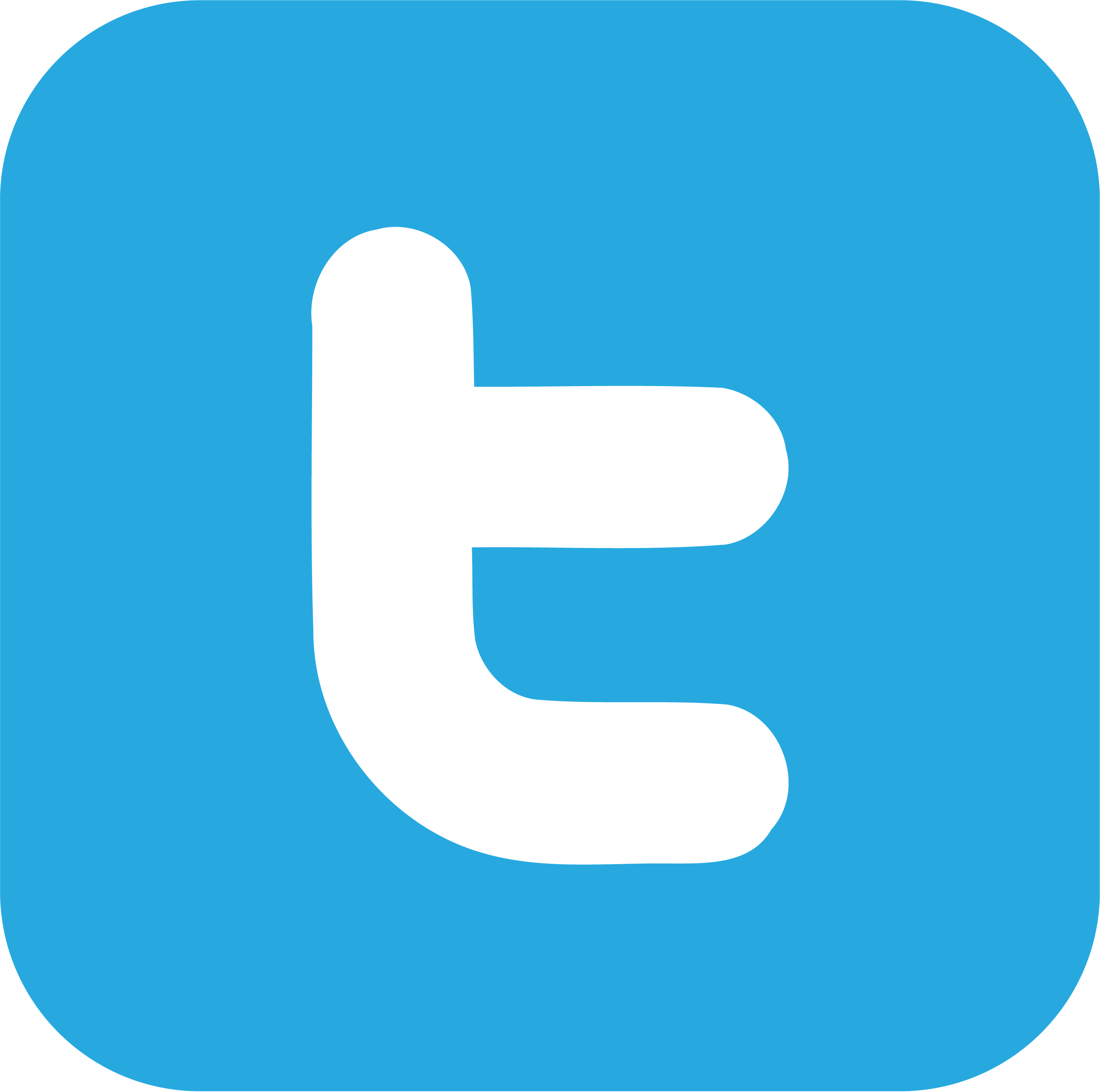AutoCAD를 탐색하는 것은 특히 소프트웨어를 비교적 처음 사용하는 사용자에게 어려운 작업이 될 수 있습니다. 그러나 고급 명령 지식이 있으면 AutoCAD 사용에 대한 자신감과 효율성을 빠르게 높일 수 있습니다. 이 블로그 게시물에서는 AutoCAD 기술을 다음 단계로 끌어올릴 몇 가지 고급 명령 기술에 대해 설명합니다.
1. 키보드 단축키 및 명령 별칭
키보드 단축키와 명령 별칭은 AutoCAD를 빠르게 탐색하는 데 매우 유용할 수 있습니다. 일반적으로 사용되는 명령에 액세스하기 위해 메뉴와 도구 모음을 탐색하는 대신 바로 가기 또는 별칭을 할당할 수 있습니다. 예를 들어 키보드의 문자 “L”에 “선” 명령을 할당할 수 있습니다. 이렇게 하면 AutoCAD를 사용하는 동안 시간을 절약하고 효율성을 높일 수 있습니다.
2. 동적 입력 사용
동적 입력은 명령행이 아닌 도면 영역에 직접 명령과 값을 입력할 수 있는 AutoCAD의 기능입니다. 이렇게 하면 명령행과 도면 영역 사이를 전환할 필요가 없기 때문에 시간을 절약할 수 있습니다. F12 키를 누르거나 상태 표시줄에서 동적 입력 버튼을 클릭하여 동적 입력을 활성화할 수 있습니다.
3. 개체 선택 방법
AutoCAD는 객체를 선택할 때 시간을 절약하고 효율성을 높일 수 있는 여러 객체 선택 방법을 제공합니다. 이러한 방법 중 하나는 “울타리” 선택으로, 개체 주위에 닫힌 모양을 그려서 개체를 선택할 수 있습니다. 또 다른 유용한 방법은 직사각형 창 안에 완전히 둘러싸인 개체를 선택할 수 있는 “교차 창” 선택입니다.
4. 빠른 속성
빠른 특성은 객체의 특성을 빠르게 보고 수정할 수 있는 AutoCAD의 기능입니다. 빠른 특성을 사용하려면 객체를 선택하고 그 위에 커서를 놓습니다. 선택한 개체의 속성을 표시하는 작은 대화 상자가 나타납니다. 그런 다음 대화 상자에서 이러한 속성을 직접 수정할 수 있습니다.
5. 그립 편집
그립은 AutoCAD에서 객체 주위에 나타나는 작은 파란색 사각형입니다. 객체의 그립을 선택하여 해당 특성을 빠르게 수정할 수 있습니다. 예를 들어 그립을 선택하고 새 위치로 끌어 선의 길이를 수정할 수 있습니다. 그립을 사용하여 객체를 회전, 축척 또는 대칭할 수도 있습니다.
결론적으로 이 블로그 게시물에서 설명한 고급 명령 기술을 적용하면 능숙하고 효율적인 AutoCAD 사용자가 될 수 있습니다. 키보드 단축키, 동적 입력, 객체 선택 방법, 빠른 특성 및 그립 편집은 AutoCAD를 사용하는 동안 작업 흐름을 간소화하고 시간을 절약할 수 있는 방법의 몇 가지 예에 불과합니다. 연습과 헌신을 통해 전문가처럼 AutoCAD를 빠르게 탐색할 수 있습니다.