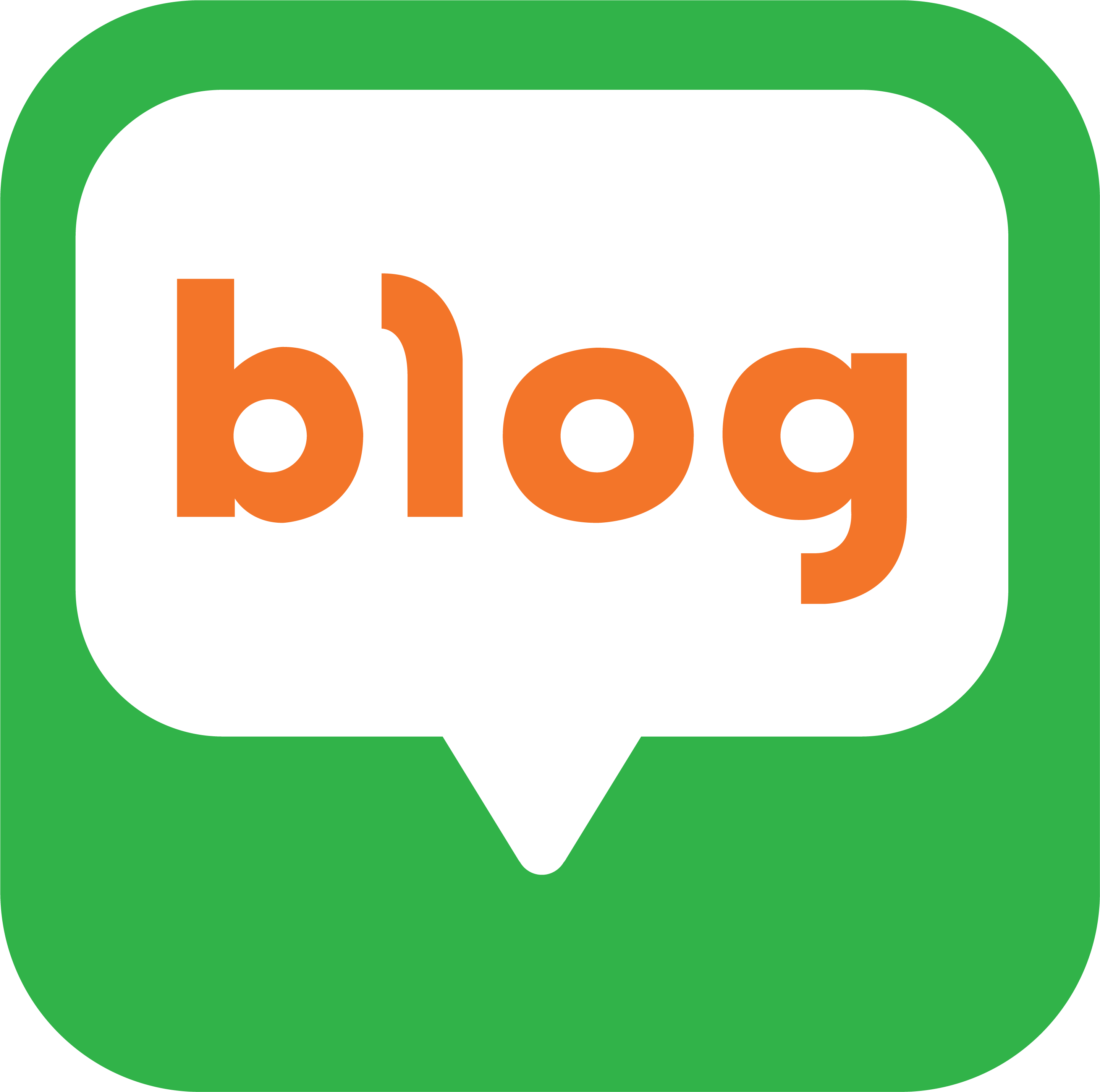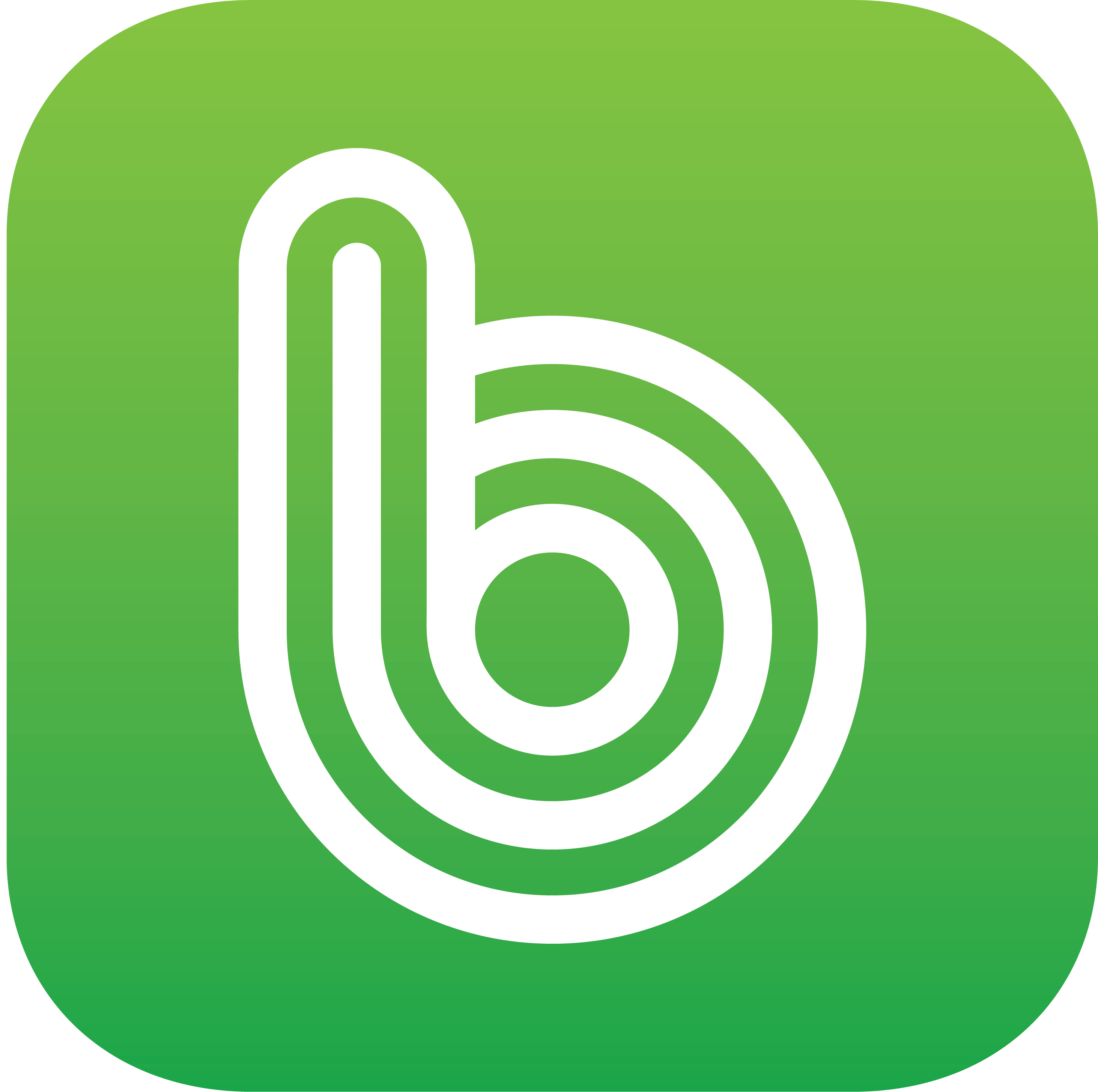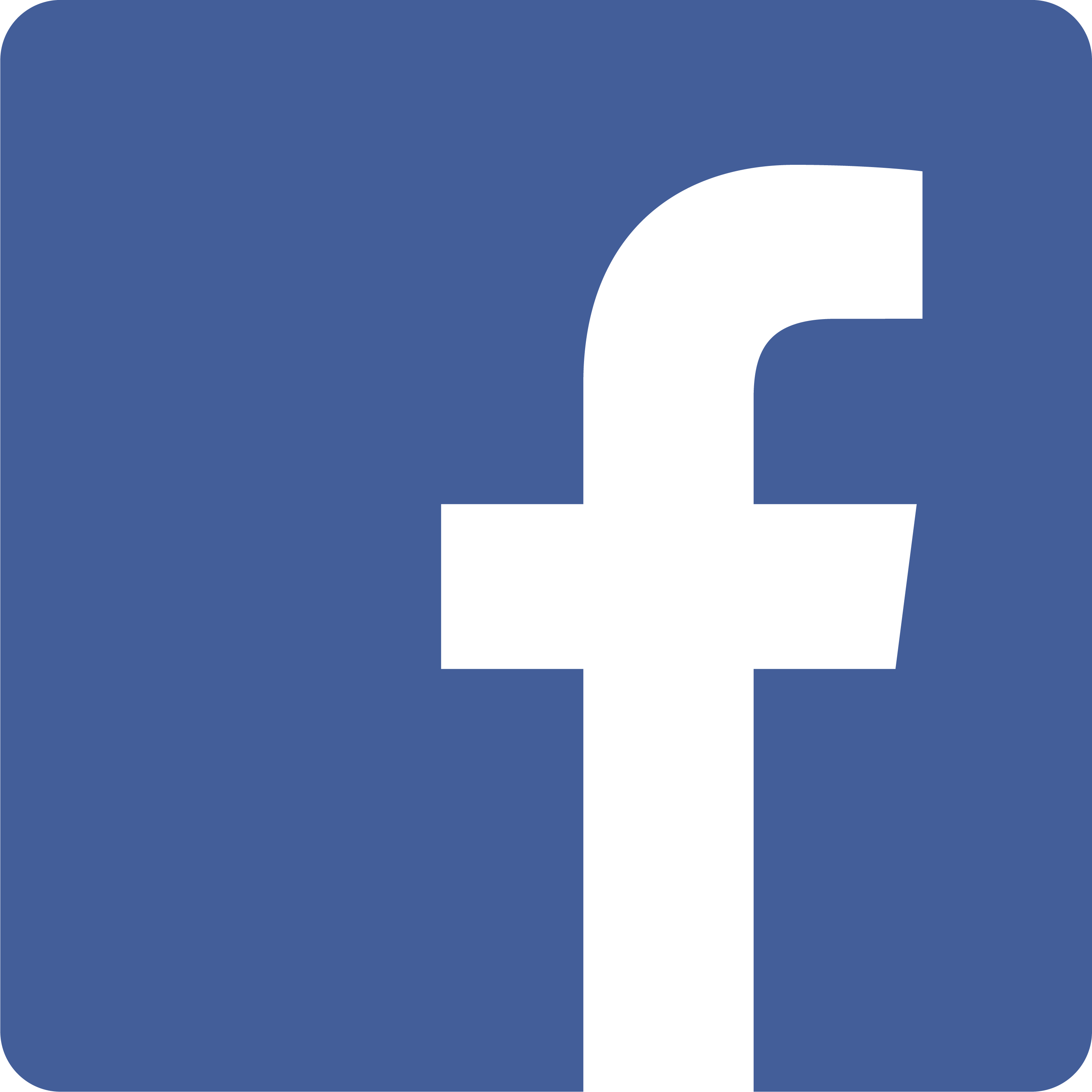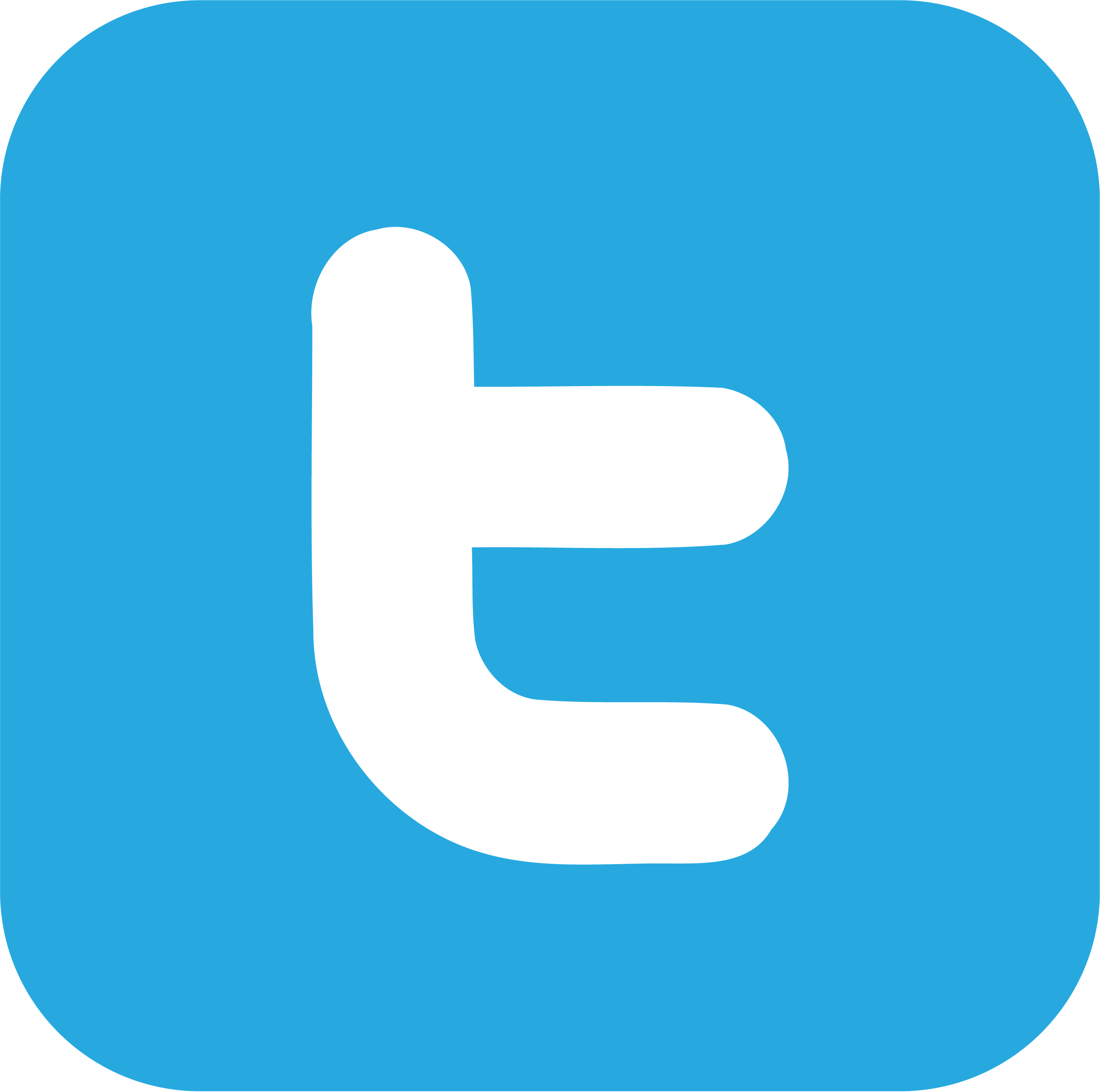AutoCAD는 세계에서 CAD(Computer Aided Design) 제도용으로 가장 인기 있고 널리 사용되는 소프트웨어 중 하나입니다. 많은 전문가와 학생에게 AutoCAD는 작업의 중추를 형성합니다. 그러나 AutoCAD에는 사용자가 파악하기 어려울 수 있는 다양한 기능과 명령이 있습니다. 이 블로그 게시물에서는 배열을 사용한 3D 모델링, 도구 모음 및 바로 가기 사용자화, 동적 블록 마스터링을 포함하여 강력하지만 활용도가 낮은 일부 고급 AutoCAD 명령을 살펴봅니다.
배열을 사용한 3D 모델링
AutoCAD의 배열 명령은 정의된 패턴으로 개체의 복사본을 만드는 데 사용되는 매우 강력한 도구입니다. 배열 명령을 사용하여 사용자는 직사각형 또는 극성 패턴으로 단일 개체의 여러 복사본을 만들 수 있습니다. 하지만 배열 명령을 사용하여 3D 모델도 만들 수 있다는 사실을 알고 계셨습니까? 3D 배열 명령을 사용하여 사용자는 3D 공간에서 개체의 복사본을 만들어 3D 배열을 생성할 수 있습니다. 이 기능은 볼트, 나사 및 3D 패턴으로 배열된 기타 개체와 같은 개체를 생성하는 데 유용합니다.
도구 모음 및 바로 가기 사용자 지정
AutoCAD는 학습 곡선이 매우 가파른 복잡한 소프트웨어입니다. 경험을 보다 효율적이고 생산적으로 만드는 한 가지 방법은 도구 모음과 바로 가기를 사용자 지정하는 것입니다. AutoCAD는 도구 모음 레이아웃과 바로 가기 키를 사용자 정의할 수 있는 여러 옵션을 제공하여 사용자가 일반적으로 사용되는 명령에 대한 바로 가기를 만들어 작업 흐름을 간소화할 수 있도록 합니다.
도구 모음을 사용자 지정하려면 화면 상단의 도구 모음 영역에서 사용자 지정 버튼을 클릭합니다. 사용자 지정 대화 상자가 나타나고 여기에서 사용자는 도구 모음에서 도구를 추가하거나 제거하고 도구 모음 레이아웃을 재정렬하고 새 도구 모음을 만들 수 있습니다. 마찬가지로 바로 가기를 사용자 지정하려면 사용자가 관리 탭을 클릭하고 “키보드 바로 가기 사용자 지정”을 선택할 수 있습니다. 그러면 사용자가 새 단축키를 만들거나 기존 단축키를 수정할 수 있는 키보드 단축키 사용자 정의 대화 상자가 열립니다.
동적 블록 마스터하기
동적 블록은 생산성을 크게 향상시킬 수 있는 AutoCAD의 또 다른 고급 기능입니다. 동적 블록은 매개변수를 사용하여 조작 및 제어할 수 있는 속성을 가진 블록을 말합니다. 이 기능을 사용하여 쉽게 재사용하고 수정할 수 있는 2D 및 3D 개체의 대규모 라이브러리를 만들 수 있습니다. 예를 들어 창을 나타내는 동적 블록은 길이, 너비 및 문턱 높이에 대한 매개변수를 가질 수 있으므로 사용자가 창의 치수를 쉽게 조정할 수 있습니다.
동적 블록을 생성하려면 사용자는 먼저 기본 2D 또는 3D 블록을 생성해야 합니다. 그런 다음 홈 탭의 블록 패널에서 블록 편집기 옵션을 클릭합니다. 이렇게 하면 사용자가 속성을 추가 및 조작하고 매개변수 그립을 추가하고 가시성 상태를 설정할 수 있는 블록 편집기가 열립니다. 동적 블록이 생성되면 저장하여 다른 도면에서 재사용할 수 있습니다.
결론적으로 배열을 사용한 3D 모델링, 도구 모음 및 바로 가기 사용자화, 동적 블록 마스터링을 포함하여 이 블로그 게시물에서 논의된 고급 AutoCAD 명령은 사용자가 워크플로를 간소화하고 더 복잡하고 세부적인 디자인을 만드는 데 도움이 될 수 있습니다. 이러한 고급 명령을 탐색하고 마스터함으로써 사용자는 AutoCAD의 잠재력을 최대한 활용하고 기술을 한 단계 끌어올릴 수 있습니다.