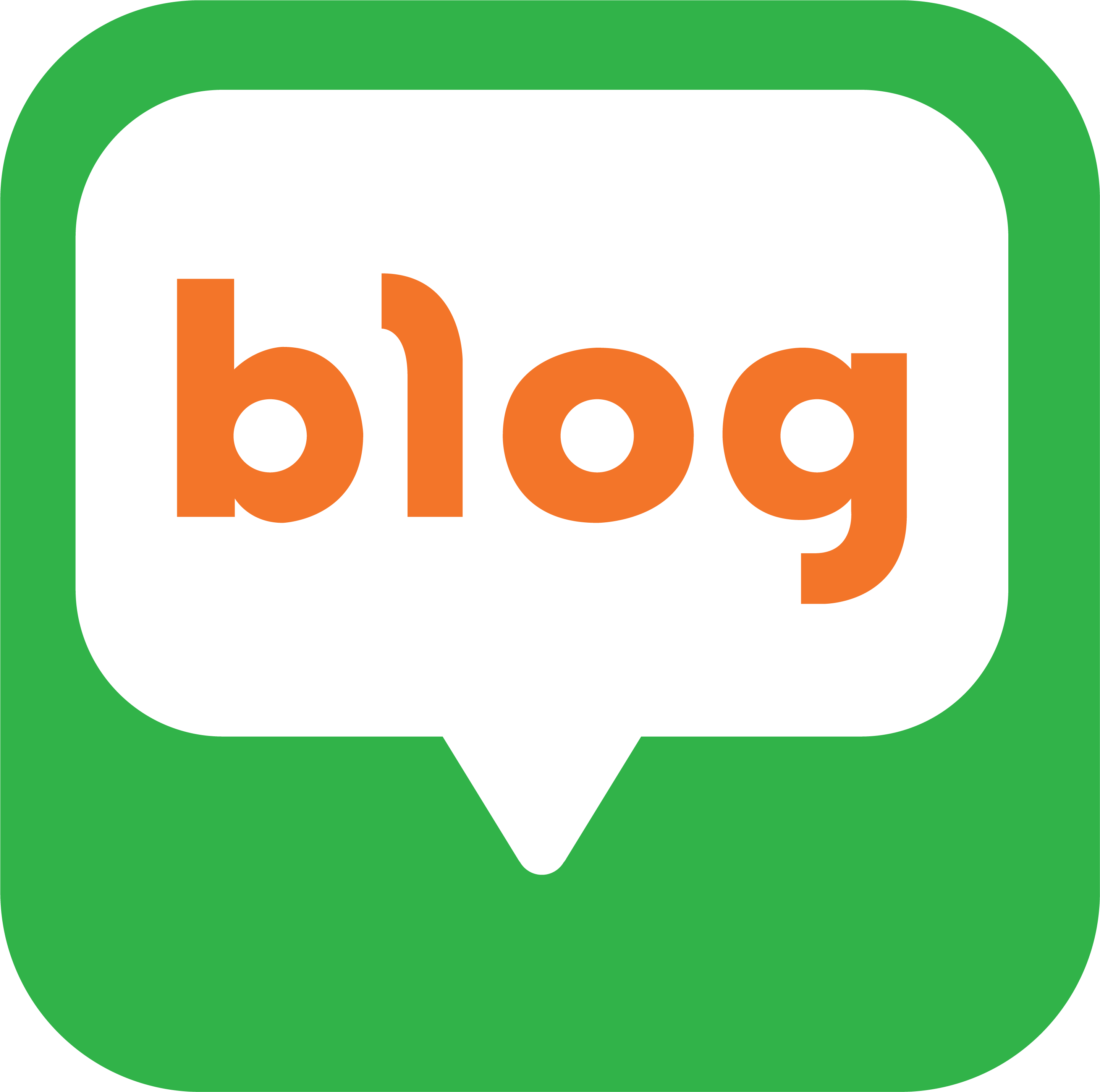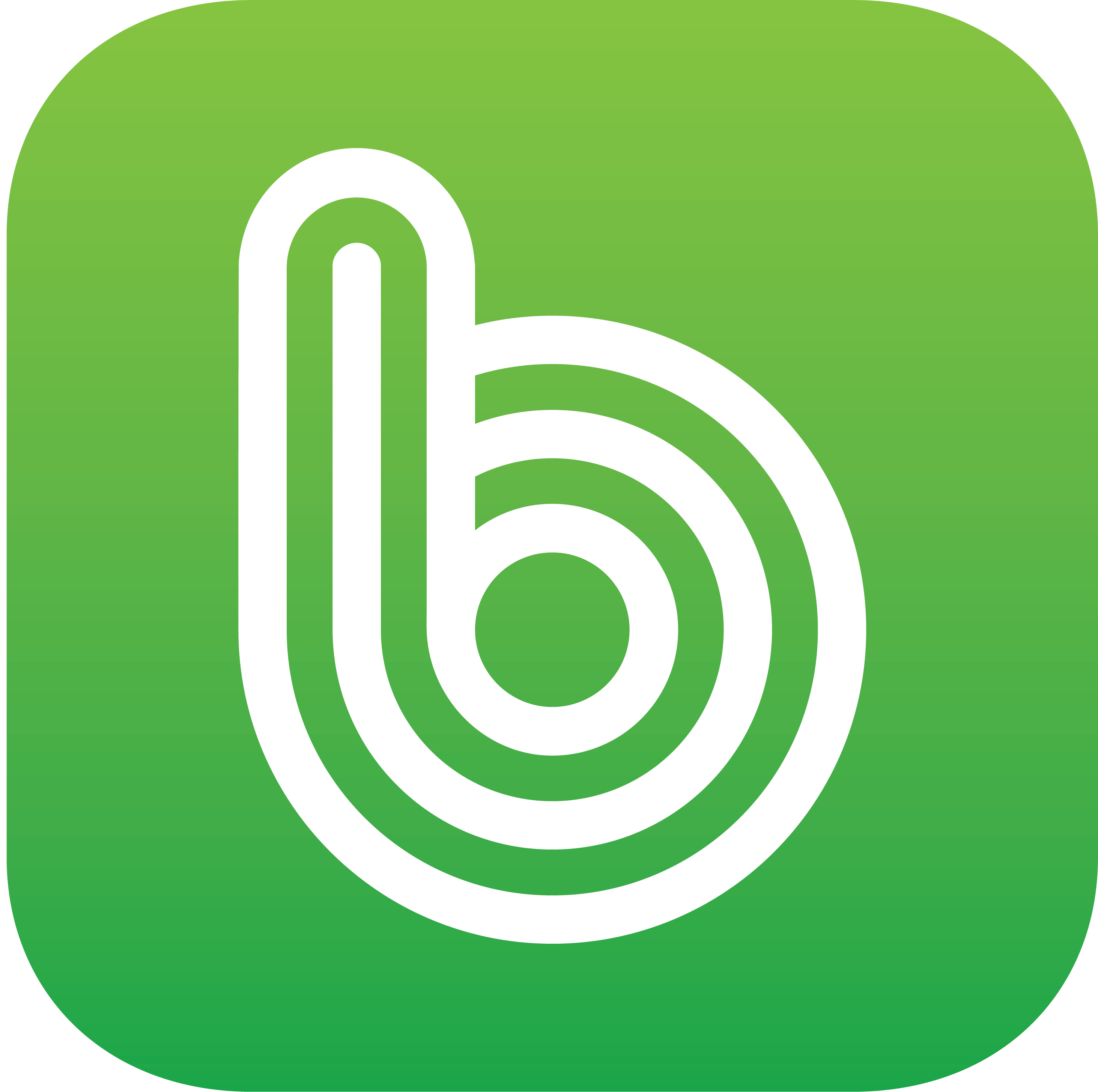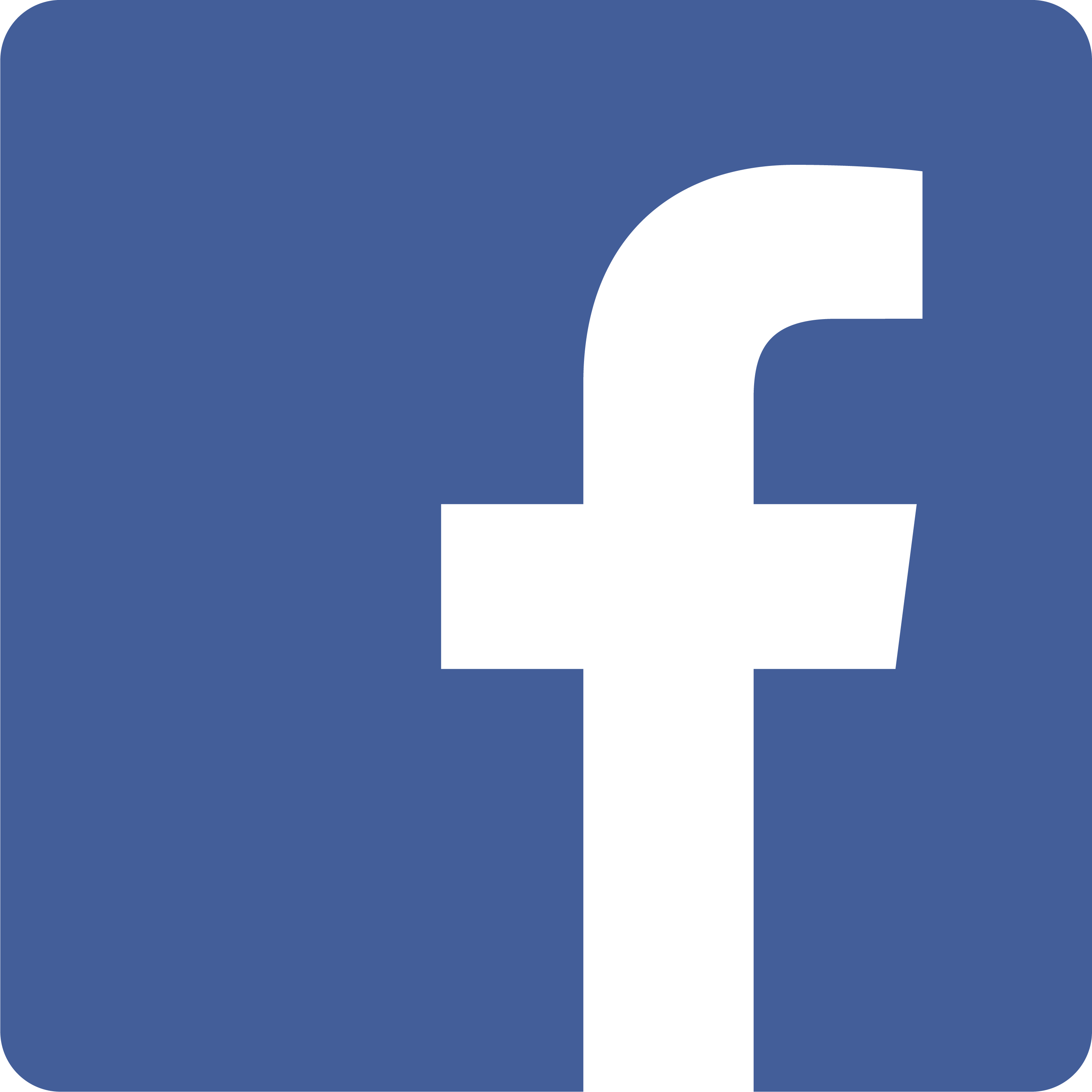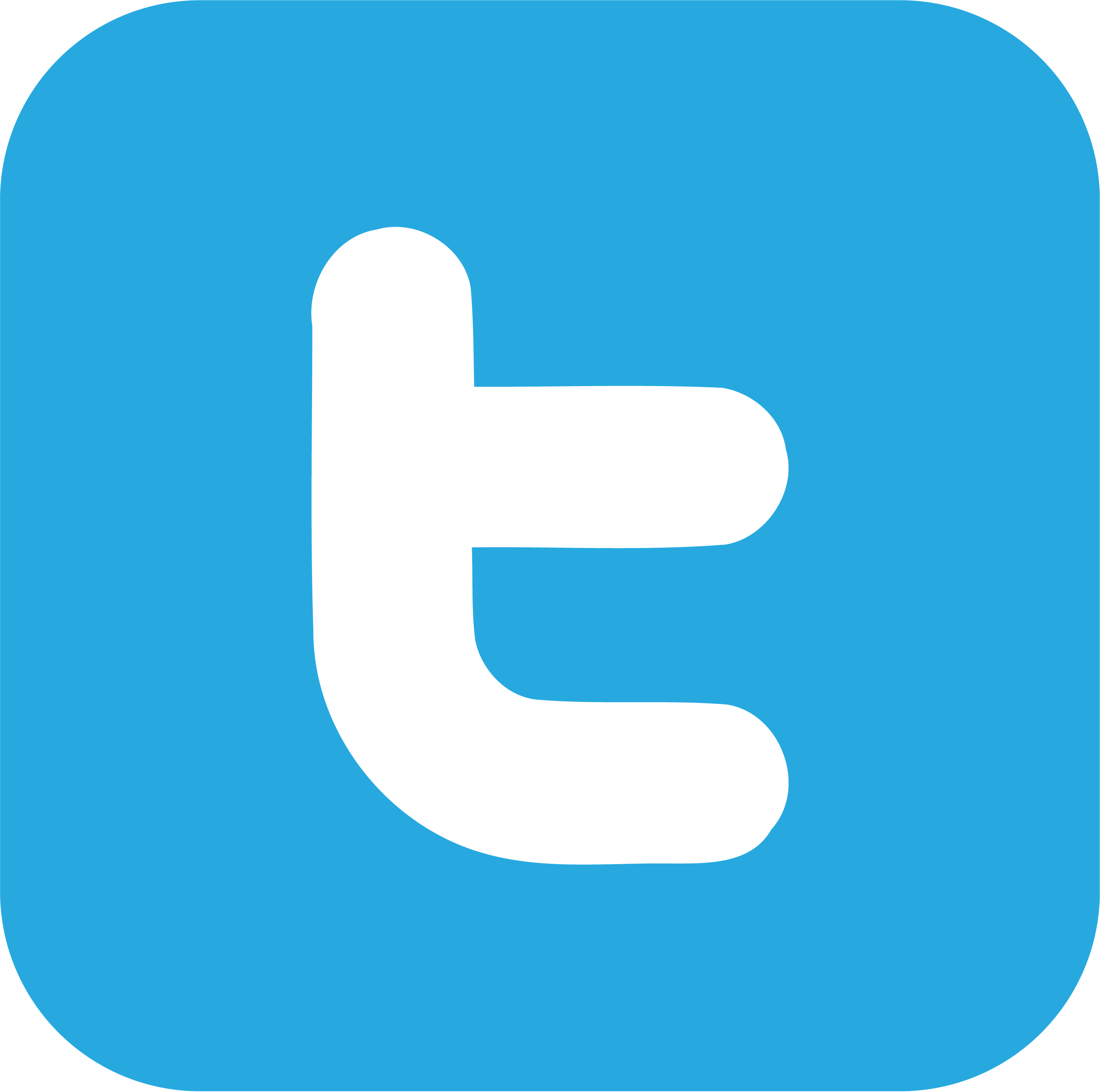건축가, 엔지니어 또는 디자이너라면 AutoCAD가 정확하고 세부적인 디자인을 만드는 데 필수적인 도구를 제공하기 때문에 작업에서 AutoCAD가 얼마나 중요한지 이미 알고 있을 것입니다. 그러나 사용 가능한 모든 기능을 마스터하는 것은 약간 겁이 날 수 있습니다. 특히 처음 시작하는 경우에는 더욱 그렇습니다. 그러나 약간의 연습과 약간의 노하우만 있으면 쉽게 AutoCAD 전문가가 될 수 있으므로 걱정하지 마십시오. 이 블로그에서는 AutoCAD의 까다로운 기능과 이를 효과적으로 사용하여 효율적이고 정확한 디자인을 만드는 방법에 대해 논의할 것입니다.
파일 외부 참조
파일 외부 참조는 프로젝트 파일을 관리하기 위한 AutoCAD의 가장 강력한 기능 중 하나입니다. Xrefing을 사용하면 외부 도면이나 참조 파일을 복사하여 도면에 붙여넣지 않고도 현재 파일로 가져올 수 있습니다. 이는 컴퓨터 속도를 저하시킬 수 있는 대용량 파일로 작업할 때 특히 유용합니다.
파일을 외부 참조하려면 명령줄에 “XREF”를 입력하거나 메뉴 모음에서 “삽입”을 클릭하고 외부 참조를 선택하기만 하면 됩니다. 여기에서 추가할 파일로 이동하여 선택할 수 있습니다. 이렇게 하면 파일의 미리보기가 나타나고 파일을 도면에 첨부할 방법을 선택할 수 있습니다.
레이어 작업
도면층은 설계 내에서 특정 요소의 가시성을 전환할 수 있는 AutoCAD의 또 다른 강력한 기능입니다. 이는 프로젝트의 다양한 단계에서 보거나 숨겨야 하는 여러 디자인 요소로 작업할 때 유용합니다.
레이어 기능에 액세스하려면 리본에서 “레이어 속성 관리자” 버튼을 클릭하거나 명령줄에 “LAYER”를 입력하면 됩니다. 여기에서 새 레이어를 만들고 이름을 지정하고 색상을 할당할 수 있습니다. 레이어의 가시성을 전환하려면 레이어 이름 왼쪽에 있는 “켜기/끄기” 버튼을 클릭하기만 하면 됩니다.
블록 작업
블록은 도면에서 재사용할 수 있는 미리 정의된 객체 모음입니다. 예를 들어 건물의 평면도를 작성하는 경우 문이나 창에 대한 블록을 작성한 다음 필요에 따라 도면에 삽입할 수 있습니다.
블록을 만들려면 포함하려는 개체를 선택하고 마우스 오른쪽 버튼을 클릭한 다음 “블록 만들기”를 선택합니다. 여기에서 블록의 이름을 지정하고 나중에 사용할 수 있도록 저장할 수 있습니다. 블록을 사용하려면 명령줄에 “INSERT”를 입력하고 삽입 지점을 선택한 다음 사용할 블록을 선택하면 됩니다.
파일 가져오기 및 내보내기
마지막으로 파일을 가져오고 내보낼 수 있는 기능은 작업을 다른 사람과 공유하는 데 필수적입니다. AutoCAD를 사용하면 PDF, DWG 및 DGN을 비롯한 다양한 형식으로 파일을 내보낼 수 있습니다. 3D Studio Max, Revit 및 Sketchup과 같은 다양한 형식뿐만 아니라 이러한 형식의 파일을 가져올 수도 있습니다.
파일을 내보내려면 메뉴 표시줄에서 “내보내기” 버튼을 클릭하거나 명령줄에 “내보내기”를 입력하십시오. 거기에서 저장하려는 형식을 선택하고 프롬프트에 따라 파일을 저장하십시오. 파일을 가져오려면 명령행에 “IMPORT”를 입력하고 가져오려는 파일을 선택한 다음 프롬프트에 따라 도면으로 가져옵니다.
AutoCAD는 건축가, 엔지니어 및 디자이너를 위한 매우 다재다능한 도구입니다. 이러한 더 까다로운 기능을 마스터하면 더 짧은 시간에 더 효율적이고 정확한 디자인을 만들 수 있습니다. 그러니 마우스를 들고 연습을 시작하세요!